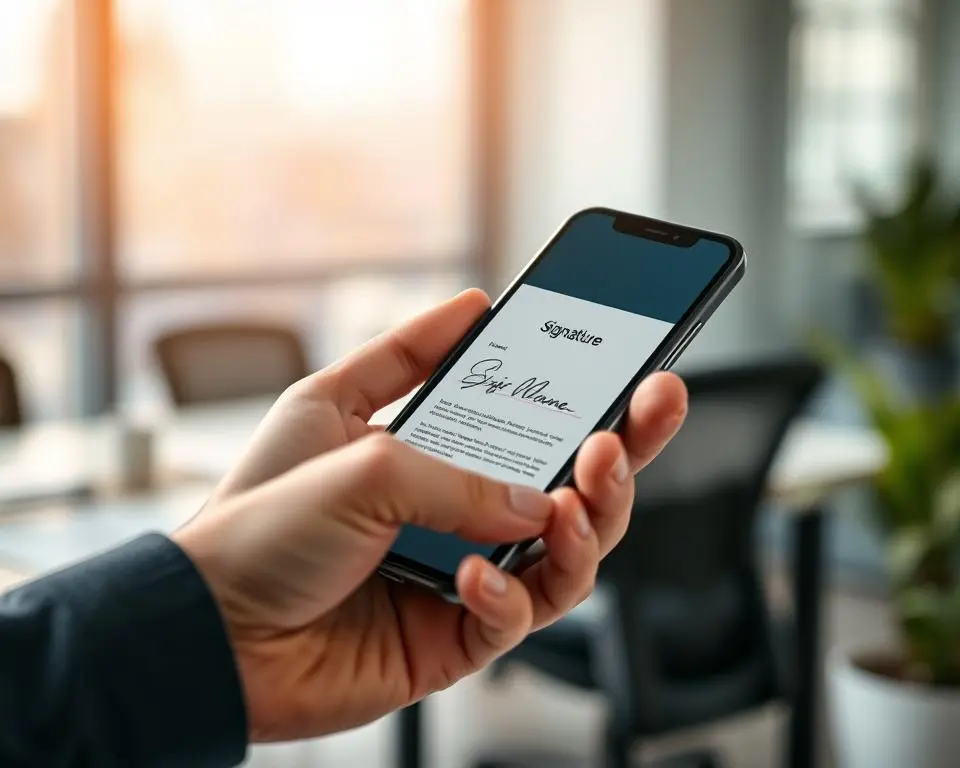Did you know over 80% of businesses now use electronic signatures? This shows how digital solutions are changing the way we work. Knowing how to sign documents on your iPhone is key for both personal and work tasks. This guide will show you how to sign documents easily on your iPhone, so you don’t have to print or scan anymore.
Key Takeaways
- Electronic signatures are increasingly vital for modern businesses.
- Your iPhone can simplify the process of signing documents.
- Various apps are available for e-signing convenience.
- Easy methods for quick signatures include Markup and third-party apps.
- Understanding security measures is crucial when using digital signatures.
- Knowing common troubleshooting tips can save time and frustration.
Understanding Electronic Signatures
Electronic signatures, or e-signatures, are any digital way to show you agree to a document. This can be typing your name or signing on a touchscreen. They are becoming more popular and help make things easier in both personal and business life.
In the United States, laws like the ESIGN Act and UETA make e-signatures legal. They say e-signatures are just as good as handwritten ones in court.
There are many good reasons to use e-signatures:
- Convenience: You can sign from anywhere, anytime, without needing to be there in person.
- Speed: Signing documents online is quick, making things happen faster.
- Cost-effectiveness: Companies save money on printing, mailing, and storing paper documents.
As e-signatures become more common, knowing their benefits and legal status is key. This is true for anyone who wants to sign documents online.
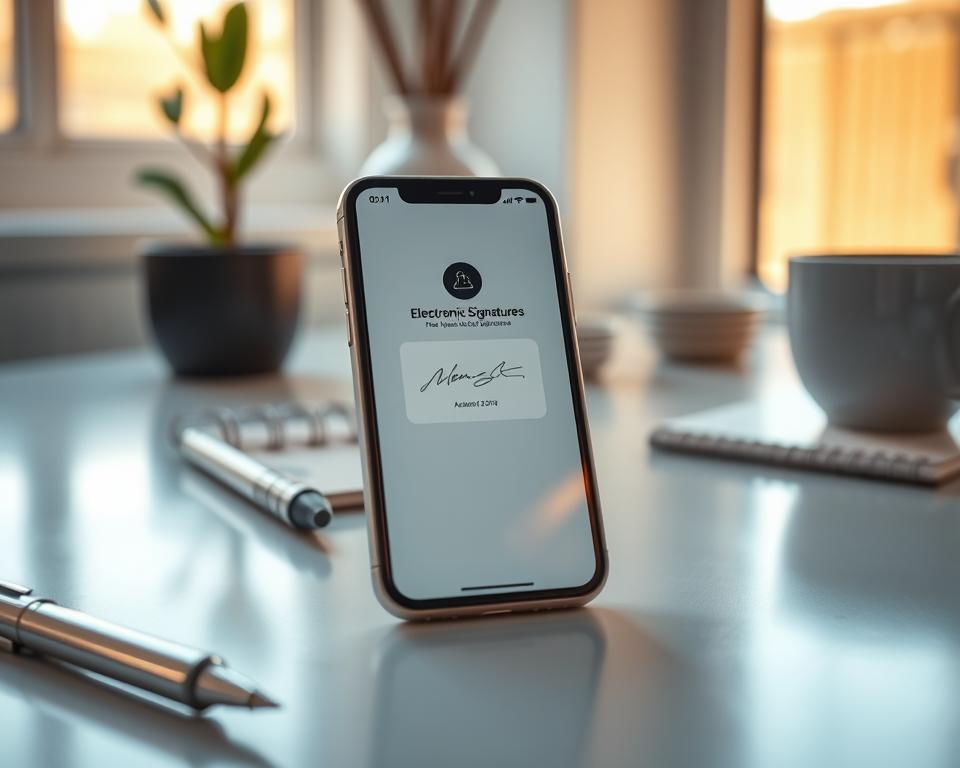
Why Use Your iPhone to Sign Documents?
Using your iPhone to sign documents has many benefits for today’s fast life. Mobile tech has made it easier to sign on your iPhone. No need to look for a printer or scanner anymore.
The iPhone signature convenience is unbeatable. You can sign documents right from your phone. This makes approvals fast and transactions smooth. It saves time and keeps important documents moving without delays.
Here are some key benefits:
- Accessibility: Sign documents from anywhere, whether in a meeting or traveling.
- Environmentally Friendly: Electronic signatures cut down on paper use.
- Integration with Apps: iPhone works well with many apps, making signing easier.
Choosing to sign document iPhone boosts your productivity. It also supports eco-friendly practices. Moving to digital signatures is a big step towards being more efficient and green.
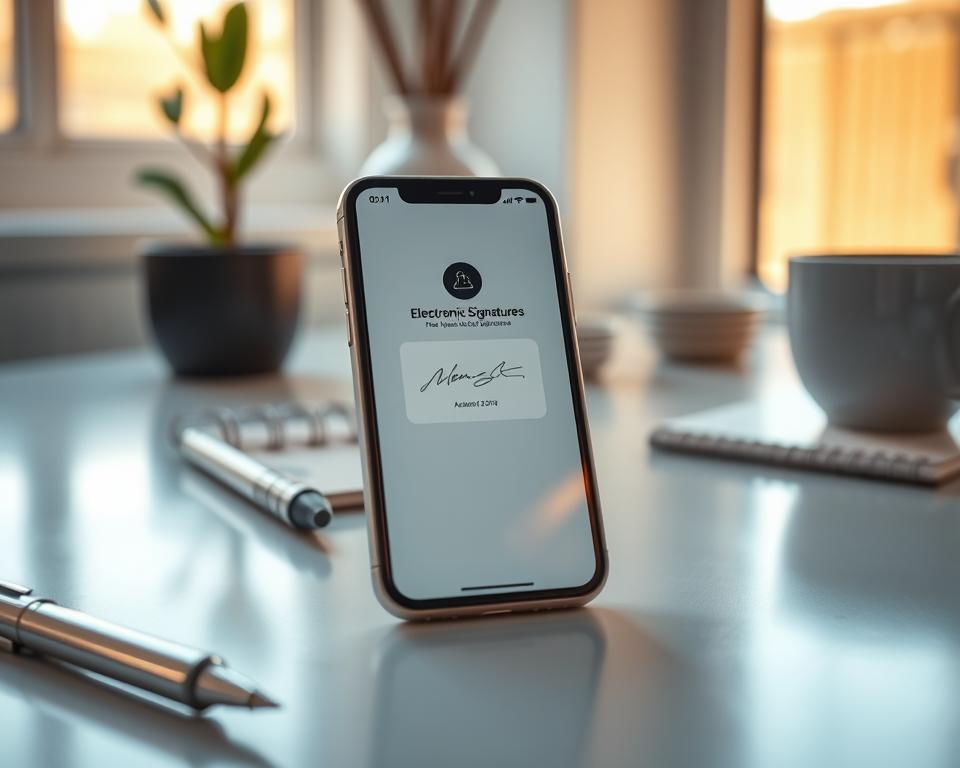
The Best Apps for Signing Documents on iPhone
Choosing the right app for signing documents on your iPhone can make a big difference. You might want free apps or paid ones for extra features. The App Store has many options to fit your needs.
Free Options for Document Signing
- Markup: Built into iOS, this feature lets you sign documents quickly and easily without extra downloads.
- Adobe Fill & Sign: It’s simple to use and great for signing documents, making it a top choice for iPhone users.
- DocuSign: It has a free version that lets you sign an unlimited number of documents with key features.
Paid Apps for Enhanced Features
- SignNow: This app is known for its customizable templates and workflow management. It’s good for both personal and business use.
- HelloSign: It’s easy to use and has advanced tools for team signings. This makes it efficient for group work.
How to Sign a Document on Your iPhone Using Markup
The iPhone Markup feature makes signing documents easy on your device. This guide will show you how to use Markup to sign and save documents. You’ll also learn how to edit your signature on iPhone when needed.
Step-by-Step Guide to Using Markup
To sign a document on your iPhone with Markup, just follow these steps:
- Open the document you want to sign in an app like Mail or Files.
- Tap the markup icon, usually a pencil or pen tip.
- Select the ‘+’ button or a similar option to add your signature.
- If you haven’t created one yet, choose ‘Add Signature’ and draw your signature on the screen.
- Adjust the size and position of your signature according to the document layout.
- Tap ‘Done’ to save your signature and finalize the document.
Editing Your Signature in Markup
Editing your signature on iPhone is easy:
- Access a document that contains your signature.
- Tap the signature to highlight it.
- Select the ‘Edit’ option to redraw or adjust your signature as needed.
- After editing, tap ‘Done’ to save the changes.
By following these steps, you’ll use the iPhone Markup feature efficiently. This method saves time and improves your workflow.
Sign Document iPhone: Using the Files App
The Files app on your iPhone is a key spot for managing documents. It makes signing documents easy. Just find the file and use the Markup tool to sign it.
Here’s a simple guide to get you started:
- Open the Files app and find the document you want to sign.
- Tap the file to view it, then choose the Markup option.
- Use your finger or an Apple Pencil to draw your signature on the document.
- Save the signed document for your records.
Using the Files app to sign documents makes managing paperwork easy. It keeps all your documents in one place. You can also organize and sort your signed documents for quick access.
Using Third-Party Apps to Sign Documents
More people and businesses are using third-party e-signature apps for easy document signing. These apps make signing documents fast and offer features for different needs. Here are some top signing apps for iPhone.
Popular E-Signing Apps Available
- Adobe Sign – A well-known name, Adobe Sign has an easy-to-use interface and lots of features for electronic signatures.
- DocuSign – It’s known for being easy to use, DocuSign lets users sign documents fast and safely.
- SignNow – This app is great because it’s affordable and has strong features, making it a top choice for e-signing.
How to Choose the Right App for You
Choosing the right app depends on a few things. Here are some important points:
- Document Type: Apps have different features for different documents, like contracts, agreements, or invoices.
- Frequency of Use: Think about how often you sign documents. Some might want a paid app with more features, while others might prefer a free one.
- Collaborative Features: If you work with a team, pick an app that makes teamwork easy. It should allow for multiple signatures and easy sharing of documents.
How to Sign a PDF Document on iPhone
Signing a PDF document on iPhone is now easy, for both personal and work needs. You can use built-in tools or third-party apps. Knowing how to sign PDFs on iPhone helps you save signed documents quickly.
Steps for Signing PDFs with iPhone
Here’s how to sign a PDF document on your iPhone:
- Open the PDF document in the Files app or any compatible app.
- Tap the markup icon, which looks like a pen tip.
- Select the “+” icon and choose “Signature” from the options.
- Either create a new signature with your finger or pick one you’ve saved before.
- Drag your signature to where it should go on the document.
- Tap “Done” when you’re happy with the placement to finalize your signature.
Saving and Sharing Signed PDFs
After signing a PDF document on iPhone, save and share it well:
- To save, tap “Done” in the Markup toolbar.
- Choose “Save File To” to pick where you want to save your signed PDF.
- For sharing, tap the Share icon, pick your method (Mail, Messages, etc.), and send the signed PDF to whom you want.
Apps like Adobe Acrobat Reader can make signing PDFs on iPhone better. They offer extra features, like saving to cloud storage and better sharing options.
Tips for Making Your Signature More Professional
Creating a professional-looking signature on your iPhone can greatly affect how your documents are perceived. Use some professional e-signature tips to make your signature look better and clear. Start by choosing the right size for your signature. It should be big enough to read but not too big.
Think about the color and font of your signature. Stick to classic colors like black or dark blue for a formal look. Use a clean, easy-to-read font to make your signature stand out but still look sophisticated. Avoid fonts that are too fancy and hard to read.
Adding branding elements to your signature can also make a big impact. If you’re signing for a business, add your company logo or tagline next to your signature. This signature styling for iPhone helps show your brand’s identity in digital documents.
Finally, keep your signature the same everywhere. Whether you’re signing contracts or sending emails, a consistent signature builds your professional image. It also makes sure people recognize it right away. By following these tips, you can make your signature look better and improve your digital communication skills.
How to Sign a Document on iPhone Free
Signing a document on your iPhone for free is easy and convenient. You can use your device’s built-in features or free apps from the App Store. Whether it’s a contract, agreement, or letter, these tools make signing documents free and easy.
The Markup feature on your iPhone is a great starting point. It lets you sign documents in the Mail or Files app. Just open the PDF or image, tap the screen, and choose Markup. This method is quick and free, making it easy to sign documents on your iPhone.
For app users, there are many free e-signature options in the App Store. Apps like DocuSign, Adobe Fill & Sign, and HelloSign offer free signing without hidden costs. Here’s a quick look at some popular free choices:
| App | Features | Platform |
|---|---|---|
| DocuSign | Unlimited e-signatures, cloud storage | iOS |
| Adobe Fill & Sign | Easy form filling, fast signature creation | iOS |
| HelloSign | Request signatures, template management | iOS |
These apps not only help with signing but also offer storage and management. They make signing documents simple, whether you need a basic signature or more advanced tools. Using these free resources means you can sign documents easily from your iPhone.
Ensuring Your Signature is Secure
In today’s digital world, keeping your electronic signatures safe is key. Using secure e-signatures helps protect your signed documents. It’s important to know the steps you can take to keep your signatures safe.
Start by setting up password protections on your signing apps. This simple action greatly improves signature security on iPhone. It stops others from getting into your documents without permission. Adding a password makes it harder for others to misuse your signature.
Another great option is two-factor authentication. Many apps offer this, asking for more proof before you can sign. This extra step makes it hard for hackers to get into your account, even if they have your password.
How you store your signed documents is also crucial. Always keep them in safe, encrypted places. Using cloud services known for their security helps a lot. Don’t forget to update your passwords and check for breaches to keep your documents safe.
By taking these steps, you can trust your electronic signatures more. They stay true to your intentions. Making security a priority when signing on your iPhone keeps your signature safe from unauthorized access.
Common Issues When Signing Documents on iPhone
Signing documents on an iPhone can sometimes lead to unexpected challenges. Users may encounter a variety of common iPhone signing issues, making the process frustrating. Understanding these potential pitfalls is essential for smoother document signing experiences. Below are troubleshooting tips to help address e-signature problems, as well as frequently encountered issues with potential solutions.
Troubleshooting Tips
When dealing with troubleshooting document signing, start by ensuring your app is updated to the latest version. Outdated applications can lead to compatibility problems. Additionally, checking your internet connection may resolve issues stemming from connectivity woes. If your signature appears misaligned or distorted, try re-uploading the document or using another app for signing. Restarting your device can also resolve temporary glitches that affect the signing process.
Frequently Encountered Problems
Several e-signature problems frequently arise during the document signing process. Here’s a list of common issues:
- Signature not saving correctly
- Document formatting changes after signing
- Incompatibility between different e-signature apps
- Loss of signed documents when switching apps
Keep these concerns in mind, as recognizing them early allows for quick resolutions. By following the troubleshooting tips provided and being aware of common iPhone signing issues, you can streamline your document signing tasks.
| Problem | Possible Solution | Notes |
|---|---|---|
| Signature not saving | Check app permissions | Ensure the app has permission to access storage |
| Document formatting changes | Use a standard PDF format | Some apps support specific formats better |
| Incompatibility between apps | Stick to one app for signing | Some features may not transfer between different apps |
| Loss of signed documents | Backup documents regularly | Use cloud storage for easy access |
Future of E-Signing on Mobile Devices
The world of e-signing is changing fast, especially with mobile use on the rise. People are using their phones and tablets more for tasks. This means they need easy and safe ways to sign documents.
One big change is the use of biometric authentication. This lets users sign with their fingerprints or faces. It makes signing much safer. As people want things easier, biometrics will become common in apps.
Artificial intelligence is also making e-signing better. AI helps by understanding documents, suggesting answers, and knowing what users need. It makes signing faster and more efficient by handling routine tasks and spotting problems.
In short, as mobile devices are more important in our lives, e-signing will keep improving. Using strong mobile e-signature tools will make signing easier and safer for everyone.
Conclusion
We’ve looked at how to sign documents on an iPhone in this summary. We covered the basics of electronic signatures and the benefits of using an iPhone for signing. We also talked about the best apps for the job.
Choosing the right tools for signing documents is key, as we mentioned in our final thoughts. There are many options, from free apps to paid ones, to fit your needs. Remember, a good signature looks professional and keeps your documents safe.
With the right tools, signing documents on your iPhone is easy. This makes your work and personal life more efficient. Use technology to your advantage and enjoy the ease of e-signatures for all your needs.
FAQ
How can I sign a document on my iPhone?
You can sign a document on your iPhone using the Markup feature in apps like Mail and Files. Or, you can download apps like Adobe Fill & Sign or DocuSign.
Is there a free way to sign documents on iPhone?
Yes! You can use the Markup feature or free apps on the App Store. These allow you to sign documents without any cost.
How to e-sign on iPhone?
To e-sign on your iPhone, use the Markup tool to create your signature. Then, apply it to the document. You can also use apps like SignNow or HelloSign for more features.
Can I sign a PDF document on my iPhone?
Absolutely! You can sign PDF documents using apps like Adobe Acrobat Reader. Or, you can use the Markup feature on your iPhone.
How do I save and share a signed document on my iPhone?
After signing, save the document by selecting the save option in the app. To share, use the share button. Send it via email, messages, or through other apps.
What should I do if my signature looks unprofessional?
To improve your signature, adjust its size or color. Make sure it’s clear and legible. Take time to create a signature you’re proud of before signing documents.
How can I ensure my signed documents are secure on my iPhone?
To secure your signed documents, use password protection in your signing apps. Enable two-factor authentication. Store documents in secure locations, like encrypted folders.
What common issues might I face when signing documents on my iPhone?
Common issues include compatibility problems with specific file types and signature misalignment. Check your app settings or consult troubleshooting guides within the app for solutions.
Are there any recommended apps for signing documents?
Yes, some popular apps for signing documents on iPhone include Adobe Fill & Sign, DocuSign, and SignNow. Each offers unique features to suit different signing needs.
What is the future of e-signatures on mobile devices?
The future of e-signatures on mobile devices looks promising. Advancements in biometric authentication and AI technology will enhance ease and security in document signing.